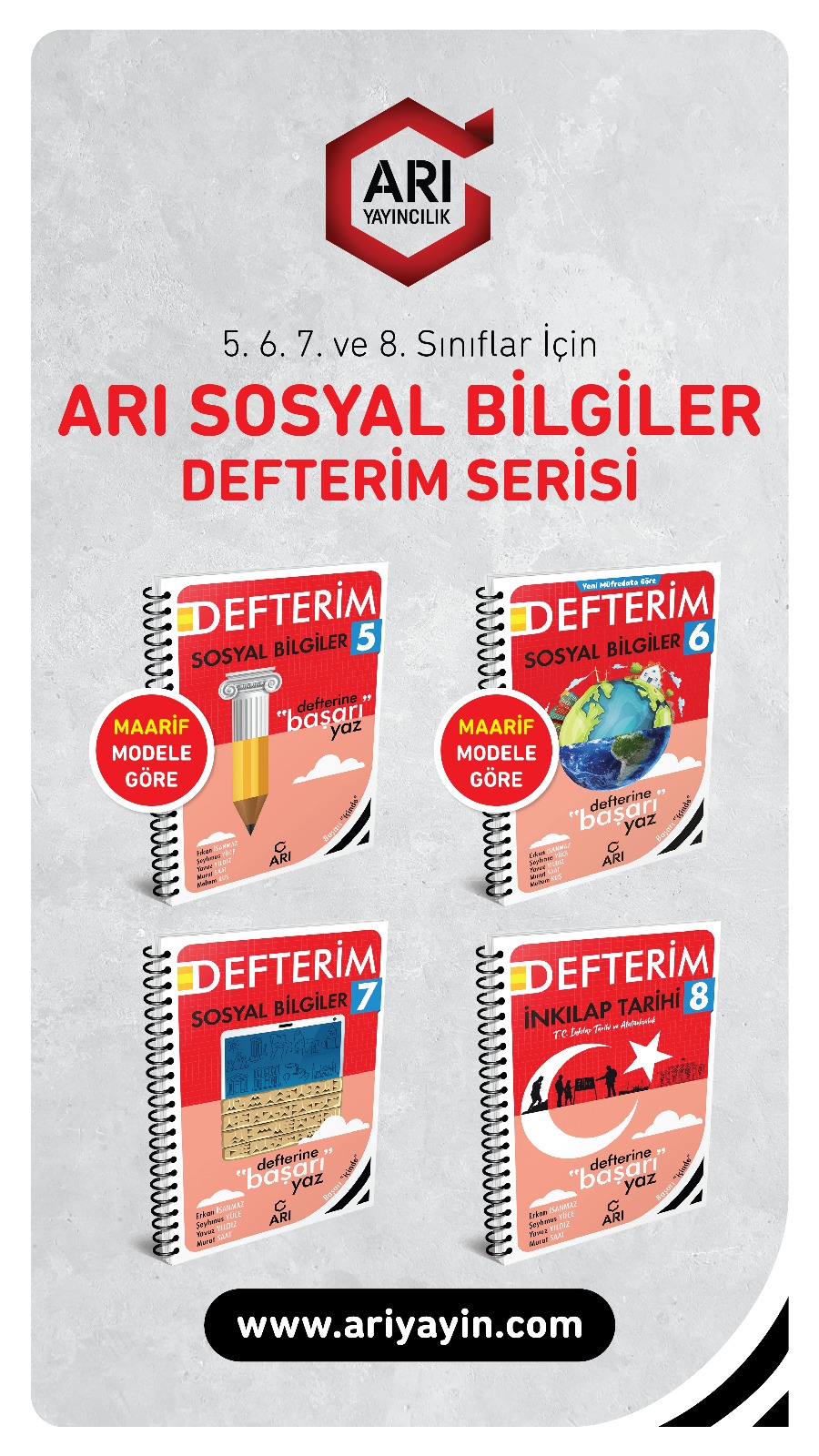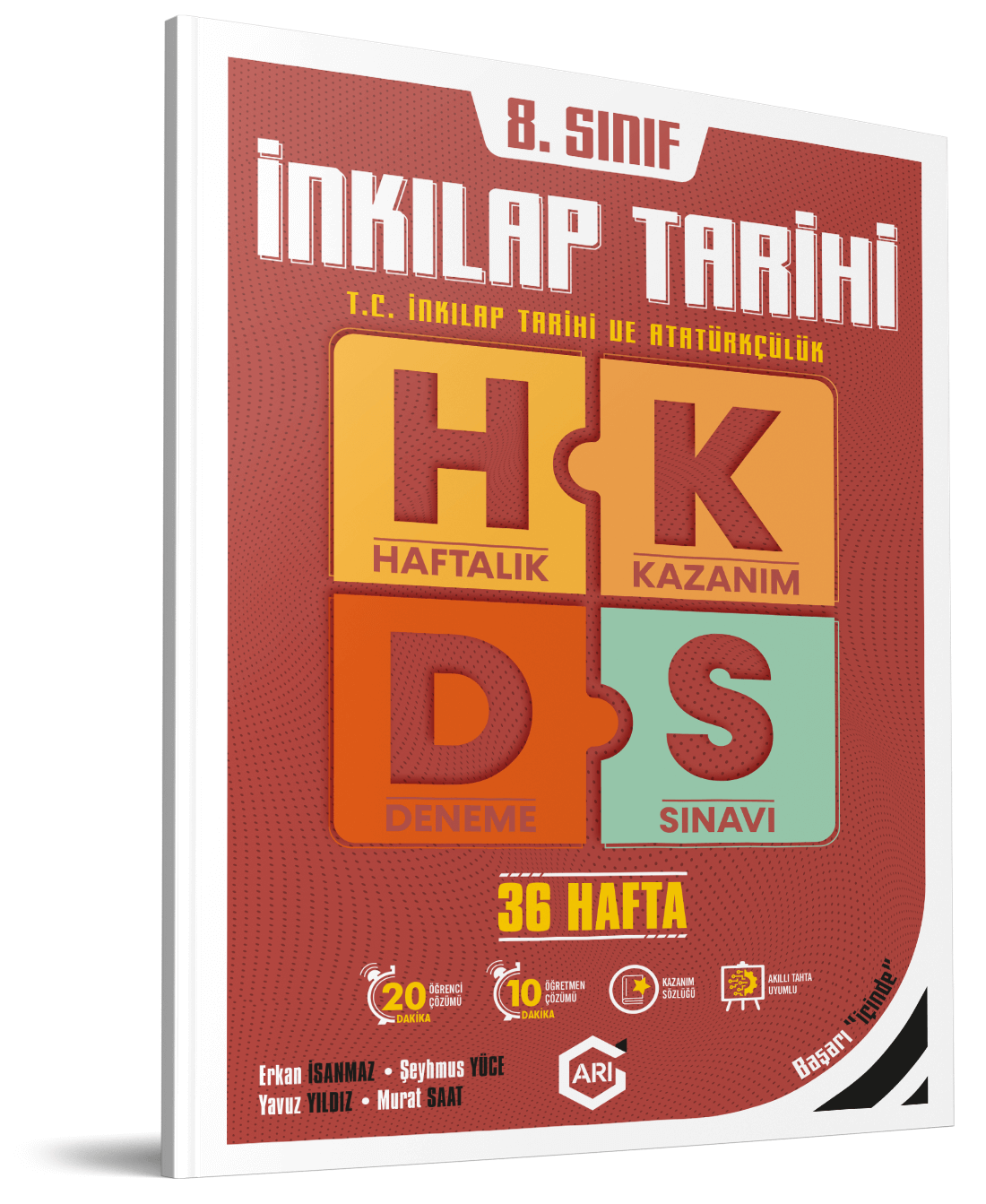- Katılım
- 21 Ocak 2007
- Mesajlar
- 9,314
- Puanları
- 683
- Yaş
- 49
- Konum
- Denizli
- Web sitesi
- www.sosyalbilgiler.biz
1. ID numaraları değişiyor : Çözümü, Schedule ile ileri tarihli konferans oluştururken Meeting ID kısmında Personal Meeting seçili olursa değişmez.
2. Öğrenciler ekranı çiziyor ya da müdahale ediyor : Share Screen ile ekranı paylaştığınızda üstte çıkan seçeneklerden More seçeneğine gelince açılan menüden "Disable partipicans annotation" seçeneğini bir defa tıklayın. (Üstten 4. seçenek) Eğer orası Disable değil de "Allow" olarak görünüyorsa herhangi bir değişiklik yapmayın.
3. Öğrencilerin girişte mikrofonu açık oluyor : Schedule ile ileri tarihli konferans oluştururken Meeting options menüsündeki "Mute partipicans upon entry" seçeneğini işaretleyin.
4. Ama öğrenciler giriş yaptıktan sonra kendileri mikrofonlarını açabiliyor, müdahale edemiyoruz : Konferans başladıktan sonra alttaki "Manage Partipicants" menüsünü açınca sağda çıkan pencerenin alt sağ köşesinde "More" yazısının başındaki ok işareti ile menüyü açıp "Allow partipicants to unmute themselves" seçeneğinin başındaki işareti kaldırın.
5. Öğrenciler sık sık isimlerini değiştiriyor: Konferans başladıktan sonra alttaki "Manage Partipicants" menüsünü açınca sağda çıkan pencerenin alt sağ köşesinde "More" yazısının başındaki ok işareti ile menüyü açıp "Allow partipicants to rename themselves" seçeneğinin başındaki işareti kaldırın.
6.Öğrenciler chat penceresinde gereksiz yazılar yazıyor : Konferans başladığında alttaki menüden "Chat" seçeneğini tıklayın. Sağda açılan pencerenin sağ alt köşesinde "File" yazısının yanındaki üç noktaya tıklayın. "No one" seçerseniz sadece siz mesaj gönderebilirsiniz. "Host only" seçerseniz öğrenciler sadece size mesaj gönderebilir, başkası bu mesajı göremez. Size uygun seçeneği işaretli hale getirin.
7.Dersi kaydedemiyorum: Konferans başladığında alttaki menünün en sağında "Record" yazısına tıklayıp kaydı başlatın. Dersi sonlandırdığınızda sistem otomatik olarak video convert (dönüştürme) işlemini başlatacak (bu dersin süresine göre biraz zaman alabilir) ve sonrasında size bu video dosyasını nereye kaydetmek istediğinizi soran bir pencere gelecek. Buradan kayıt yerini seçip onayladığınızda video bilgisayarınıza kaydedilmiş olacak.
8.Dersi telefon üzerinden yaptığımda bu seçenekleri uygulayabilecek miyim? Hayır, bahsi geçen seçeneklerin büyük çoğunluğu bilgisayar üzerinden gerçekleştirilen derslerde geçerli oluyor. Bu yüzden imkan dahilindeyse uygulamayı bilgisayar üzerinden açalım.
alıntıdır.
2. Öğrenciler ekranı çiziyor ya da müdahale ediyor : Share Screen ile ekranı paylaştığınızda üstte çıkan seçeneklerden More seçeneğine gelince açılan menüden "Disable partipicans annotation" seçeneğini bir defa tıklayın. (Üstten 4. seçenek) Eğer orası Disable değil de "Allow" olarak görünüyorsa herhangi bir değişiklik yapmayın.
3. Öğrencilerin girişte mikrofonu açık oluyor : Schedule ile ileri tarihli konferans oluştururken Meeting options menüsündeki "Mute partipicans upon entry" seçeneğini işaretleyin.
4. Ama öğrenciler giriş yaptıktan sonra kendileri mikrofonlarını açabiliyor, müdahale edemiyoruz : Konferans başladıktan sonra alttaki "Manage Partipicants" menüsünü açınca sağda çıkan pencerenin alt sağ köşesinde "More" yazısının başındaki ok işareti ile menüyü açıp "Allow partipicants to unmute themselves" seçeneğinin başındaki işareti kaldırın.
5. Öğrenciler sık sık isimlerini değiştiriyor: Konferans başladıktan sonra alttaki "Manage Partipicants" menüsünü açınca sağda çıkan pencerenin alt sağ köşesinde "More" yazısının başındaki ok işareti ile menüyü açıp "Allow partipicants to rename themselves" seçeneğinin başındaki işareti kaldırın.
6.Öğrenciler chat penceresinde gereksiz yazılar yazıyor : Konferans başladığında alttaki menüden "Chat" seçeneğini tıklayın. Sağda açılan pencerenin sağ alt köşesinde "File" yazısının yanındaki üç noktaya tıklayın. "No one" seçerseniz sadece siz mesaj gönderebilirsiniz. "Host only" seçerseniz öğrenciler sadece size mesaj gönderebilir, başkası bu mesajı göremez. Size uygun seçeneği işaretli hale getirin.
7.Dersi kaydedemiyorum: Konferans başladığında alttaki menünün en sağında "Record" yazısına tıklayıp kaydı başlatın. Dersi sonlandırdığınızda sistem otomatik olarak video convert (dönüştürme) işlemini başlatacak (bu dersin süresine göre biraz zaman alabilir) ve sonrasında size bu video dosyasını nereye kaydetmek istediğinizi soran bir pencere gelecek. Buradan kayıt yerini seçip onayladığınızda video bilgisayarınıza kaydedilmiş olacak.
8.Dersi telefon üzerinden yaptığımda bu seçenekleri uygulayabilecek miyim? Hayır, bahsi geçen seçeneklerin büyük çoğunluğu bilgisayar üzerinden gerçekleştirilen derslerde geçerli oluyor. Bu yüzden imkan dahilindeyse uygulamayı bilgisayar üzerinden açalım.
alıntıdır.